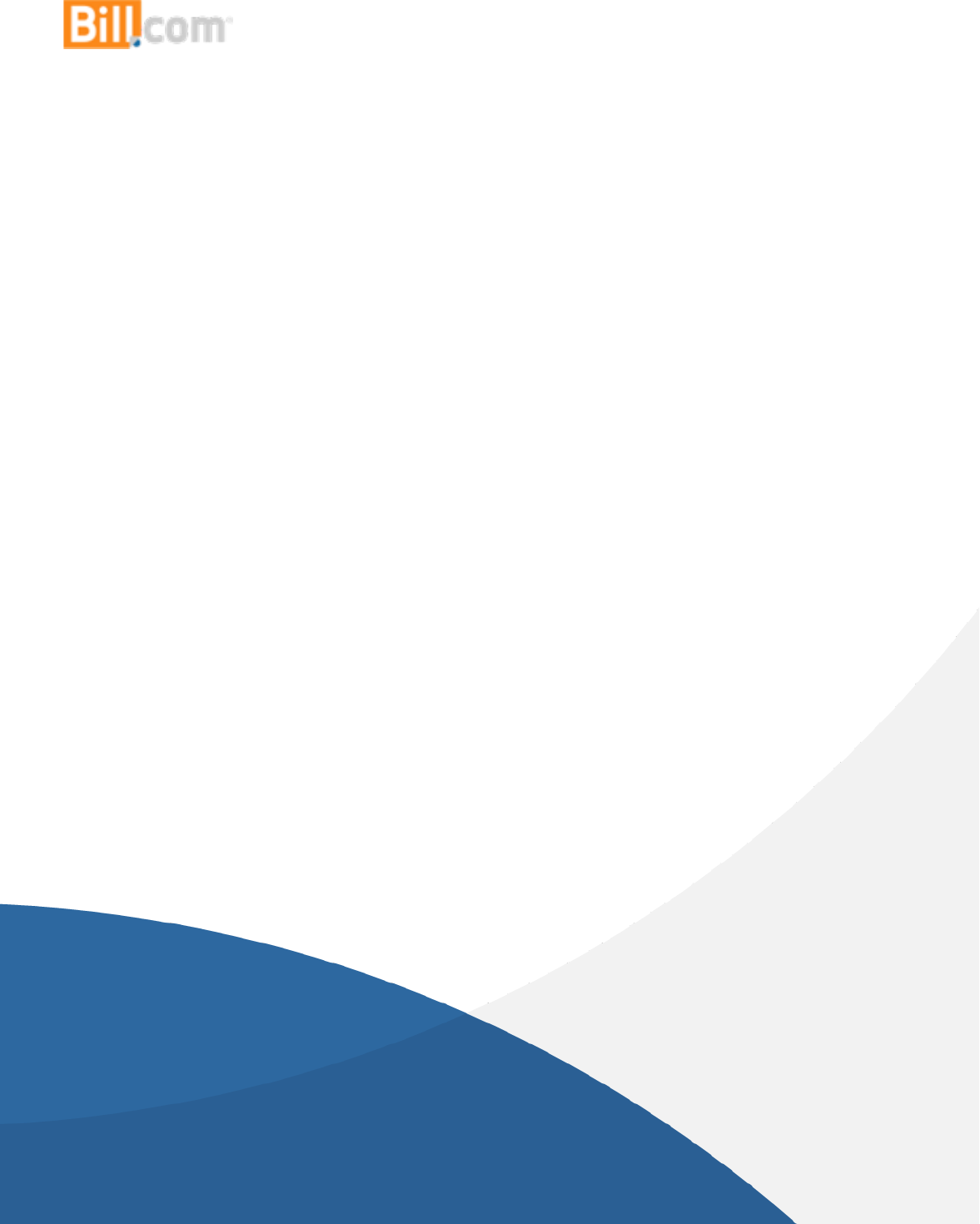
!
!!!
!
!
!
Bill.com(Setup(Reference(
Guide(Part(4:(Using(
Accounts(Receivable(
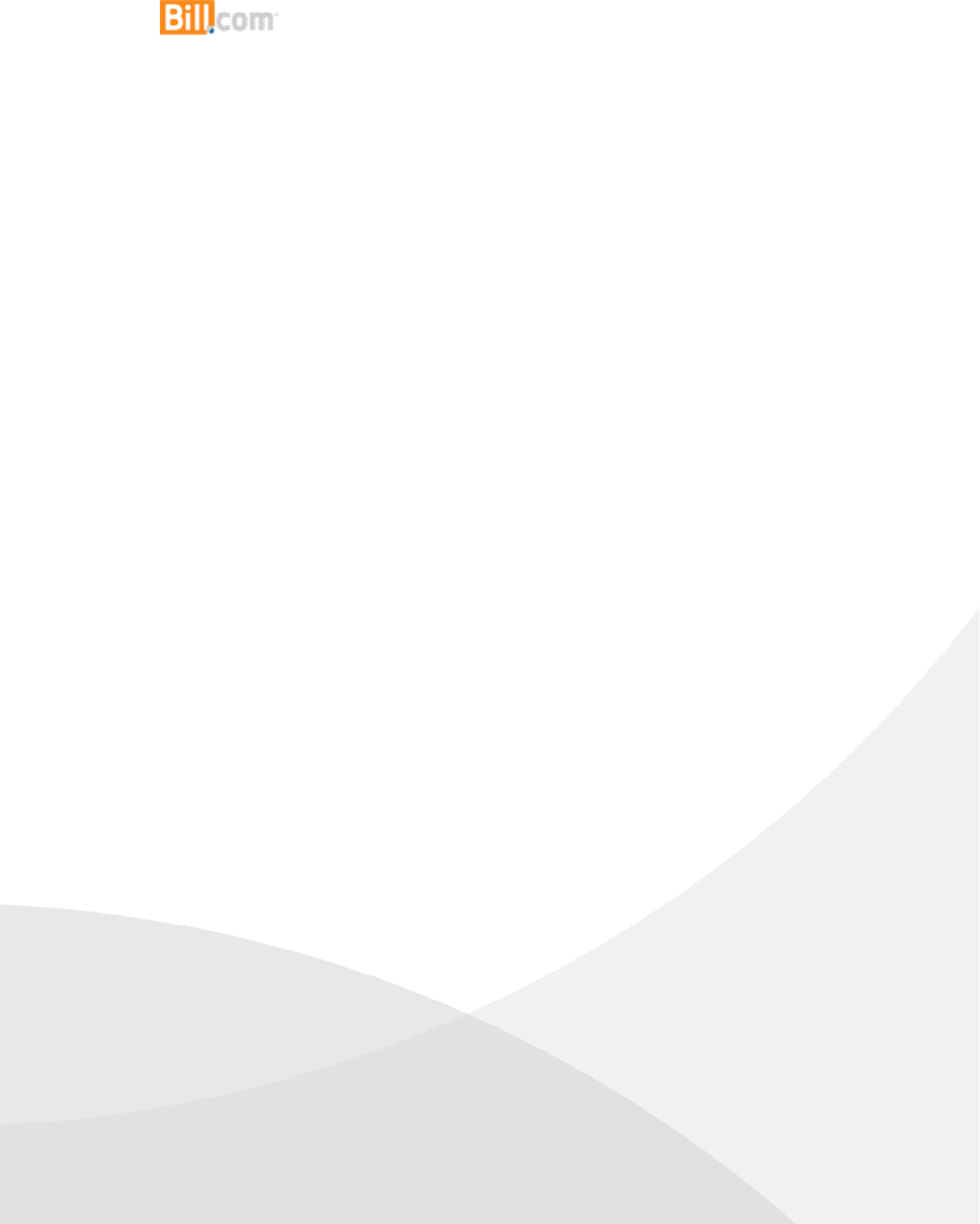
!
!!! 1!!
Bill.com!Accounts!Receivable!.......................................................................................!2!
Customizing!the!Receivables!Experience!.....................................................................!3!
Upload!your!logo!and!set!the!branded!website!address!.............................................!3!
Create!an!Invoice!Template!.........................................................................................!4!
Creating!and!Sending!an!Invoice!..................................................................................!5!
Create!an!Invoice!..........................................................................................................!5!
Send!an!Invoice!............................................................................................................!6!
Auto-Reminders!...........................................................................................................!7 !
Recurring!Invoices!........................................................................................................!8!
Getting!Paid!with!Bill.com!............................................................................................!9!
Payment!Options!..........................................................................................................!9!
The!Customer!Portal!..................................................................................................!10!
Charging!a!Customer!..................................................................................................!11!
Recording!Payments!Received!Outside!of!Bill.com!....................................................!12!
Auto!Pay!.....................................................................................................................!13!
Reporting!................................................................................................ ....................!14!
Reports!Overview!.......................................................................................................!14!
Funds!Transfer!Detail!for!ePayments!Received!Report!..............................................!15!
The!Bill.com!Mobile!App!–!!Managing!Receivables!....................................................!16!
Contacting!Support!for!Receivables!Help!...................................................................!17!
!
!

!
!
Part!4:!Using!Accoun ts!Receivable! 2!
!
Bill.com!Accounts!Receivable!
With%Bill.com%AR%you%
• Create,!send,!and!manage!invoices!
• Collaborate!with!your!team!and!customers!
• Receive!payments!electronically,!and!set!up!auto-pay!
• Sync!both!invoice!and!payment!activity!with!the!most!popular!accounting!software!packages!
Invoices !a re !o rg anized!by!c u st o mer!so!yo u !ca n !v iew!outsta n d in g !in vo ic e s!and!a!complete!
payment!history.!

!
!
Part!4:!Using!Accoun ts!Receivable!→!Customizing!the!Receivables!Experience! 3!
Customizing!the!Receivables!Experience!
Upload!your!logo!and!set!the!branded!website!
address!
Your!logo!will!be!included!on!invoices,!emails,!and!the!website!where!customers!pay!you.!!
To!upload!your!logo,!complete!the!below!steps:!
1. Hover!over!the!gear!icon!and!click!Settings!
2. Under!Your!Company,!click!Logo!
3. Choose!the!logo!file!
4. Click!Upload!
!
On!the!bottom!of!invoices!sent!through!Bill.com,!there!will!be!a!URL!that!points!customers!!
to!where!the y!can !pa y!you .!You!can!customize!that!URL!by!taking!the!following!steps:!
1. Hover!over!the!gear!icon!and!click!Settings!
2. Under!Receivables,!click!Branded%Website%Address!
3. Customize!the!URL!
4. Click!Save!
!
Note:&Logos&must&be&in&format&JPG,&PNG,&or&GIF.&The&customizable&part&of&the&branded&website&
address&must&be&at&least&five&characters&long&and&contain&only&alpha-numeric&characters.&
! &
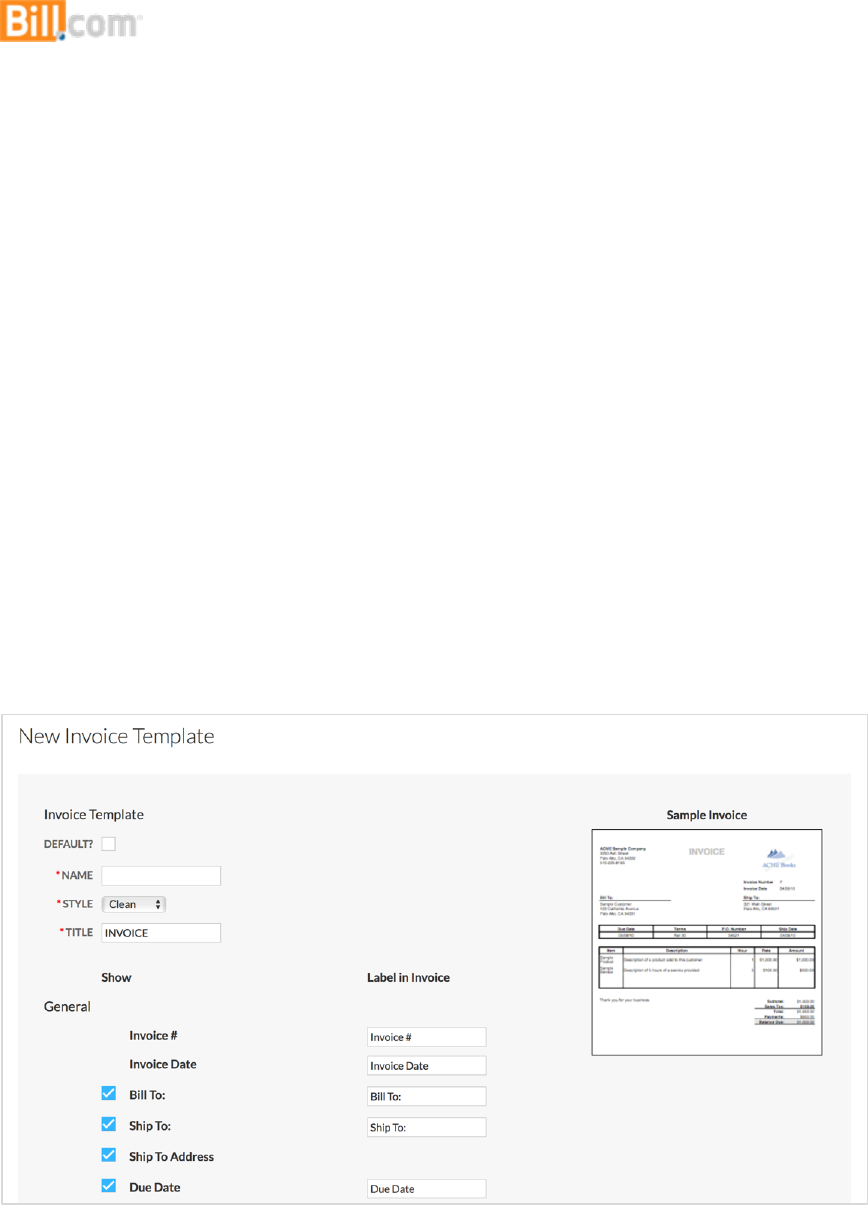
!
!
Part!4:!Using!Accounts!Receivable!→!Customizing!the!Receivables!Experience!! 4!
Create!an!Invoice!Template!
1. Hover!over!the!gear!icon!and!click!Settings!
2. Under!Receivables,!click!Invoice %T e mplates!
3. Click!New!
4. Enter!a!Name!for!the!template!!
5. Make!any!desired!changes!
6. Click!Save!
• The!template!will!now!be!available!for!use!when!creating!an!invoice!in!Bill.com!
!
You!can!create!a!custom!invoice!template!that!renames!fields,!removes!unnecessary!
informa tio n ,!a n d!u p d a te s!t h e!a p p ea ra n ce !o f!in v oic e s!s en t !to !yo u r!c u st omers.!!You!can!also!edit!
an!existing!template!by!clicking!on!the!template!name!and!then!clicking!Edit.!
!
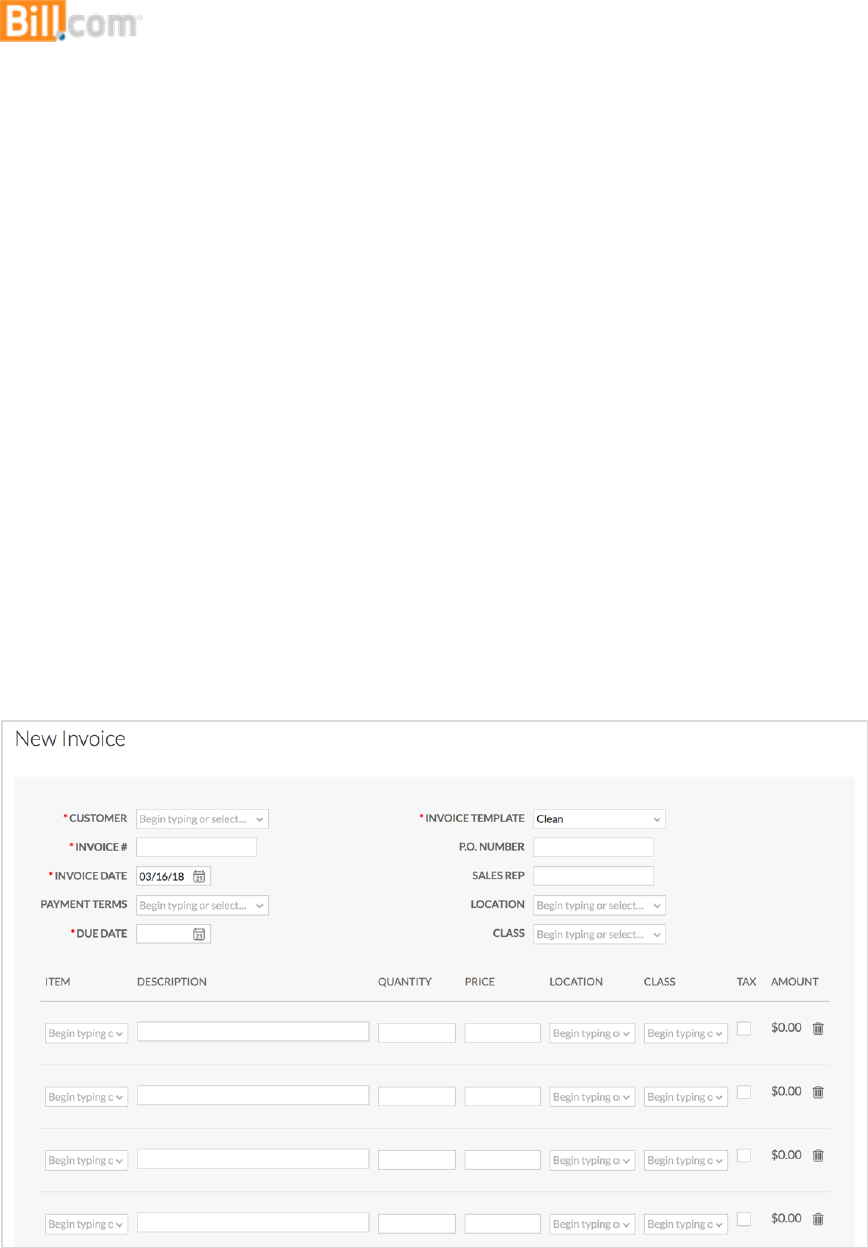
!
!
Part!4:!Using!Accoun ts!Receivable!→!Creating!and!Sending!an!Invoice!! 5!
Creating!and!Sending!an!Invoice!
Create!an!Invoice!
1. Hover!over!Receivables!and!click!Invoices !
2. Click!New!
3. Select!a!customer!or!create!a!new!one!
4. Enter!the!invoice!information!!
5. Choose!if!you’d!like!to!email!the!invoice!now,!later,!or!not!at!all!
6. Click!Save!
!
During!the!first!sync!with!your!accounting!software,!Bill.com!will!pull!in!your!existing !custo m e rs,!
items,!an d !o th e r!c las sific a tio n s!y o u !m a y !us e !w h e n !cre a tin g !inv o ice s .!
!
!
! !
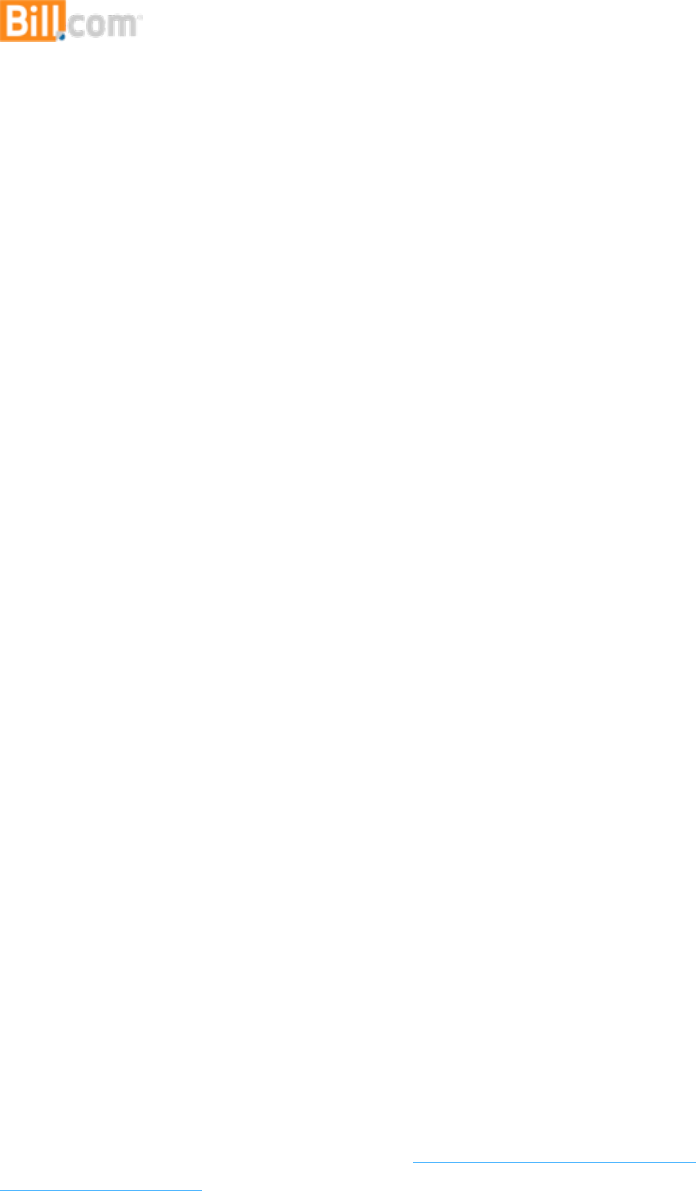
!
!
Part!4:!Using!Accounts!Receivable!→!Creating!and!Sending!an!Invoice!! 6!
Send!an!Invoice!
Email%now%
1. When!creating!an!invoice,!check!the!Email%Now!box!
2. Click!Save!
3. Enter!or!update!the!email!address!to!which!the!invoice!should!be!sent!
4. Edit!the!email!template,!as!necessary!
5. Click!Send%
!
Email%later%
1. When!creating!an!invoice,!check!the!Email%Later%box!
2. Hover!over!Receivables!and!click!Overview!
3. Click!on!Invoices %to %E mail!
4. Select!"All"!or!check!off!the!individual!invoices!to!be!sent!
5. Click!Send%Via%Email!
6. Update!the!email!address!fields,!if!needed,!and!click!Next!
7. Edit!the!email!template,!as!necessary!
8. Click!Send%!!
!
Invoices !e m a ile d !th r o u gh!Bill.com !w ill!in c lu d e !yo ur!brand e d !w e b s ite !ad dress!so!th e !c u st o mer!
knows!where!to!submit!payment!to!you.!!The!email!they!receive!will!also!include!a!“Pay!Online!
Electronically”!button!that!points!them!to!the!branded!website.!!You!can!learn!about!more!
options!for!sending!invoices!via!Bill.com!here:!https://support.bill.com/hc/en-
us/articles/212445666!
! !
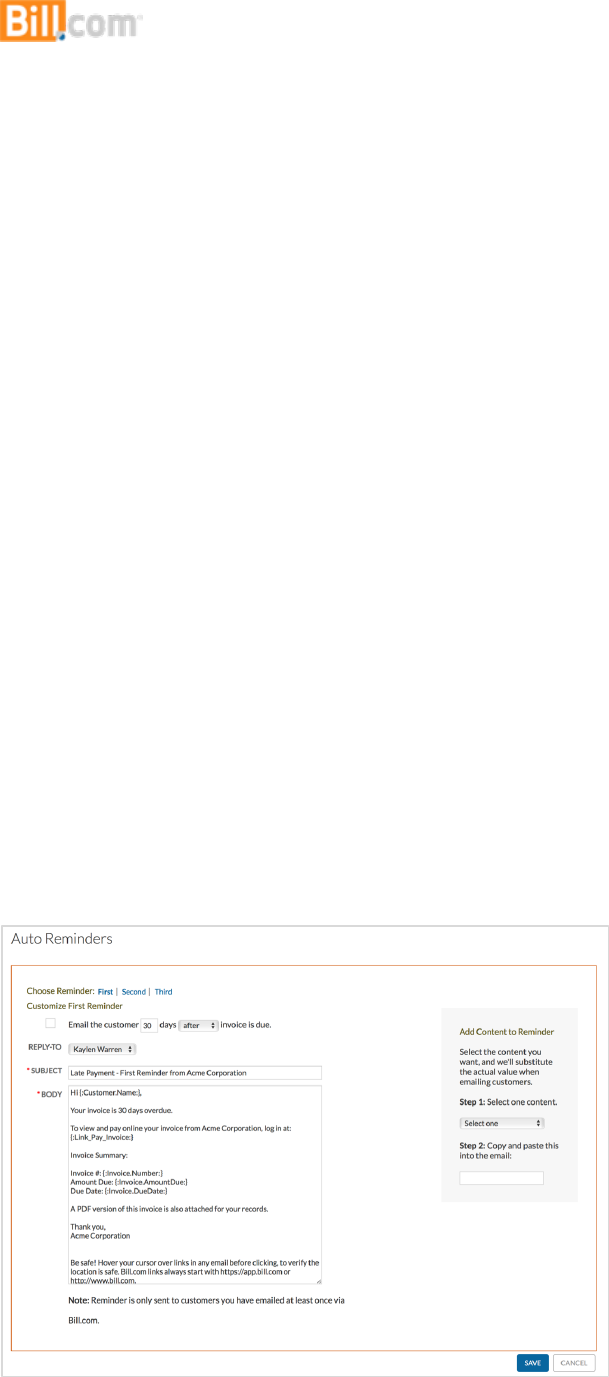
!
!
Part!4:!Using!Accounts!Receivable!→!Creating!and!Sending!an!Invoice!! 7!
Auto-Reminders!
Auto-reminde rs!allow !yo u!to!a uto m ate !the !collec tion s!pro cess .!!!
To!enable!auto-reminders!take!the !follow in g!step s:!
1. Hover!over!the!gear!icon!and!click!Settings!
2. Under!Receivables,!click!Auto-Reminders!
3. At!the!top,!select!which!reminder!you’d!like!to!edit!
4. Click!Edit!
5. Edit!the!following,!as!necessary:!
• Enable!the!reminder!by!checking!the!box!
• Determine!when!the!reminder!should!be!sent!
• Determine!the!person!the!reminder!sho uld!co m e !from !
• Use!our!Subject!line!or!edit!it!to!preference!
• Edit!the!body!of!the!letter!to!preference!
6. Click!Save!
Notes:&We&will&send&up&to&three&reminders&based&on&what&you&enable.&&By&default,&auto-
reminders&are &disa bled .&&Reminders&are&sent&on&invoices&that&have&more&than&$0&due,&including&
partially&paid&invoices.&&Auto-reminders&are&sent&to &all&con tac ts&on &the&cu stomer&record.&
&
! !

!
!
Part!4:!Using!Accounts!Receivable!→!Creating!and!Sending!an!Invoice!! 8!
Recurring!Invoices!
Recurring!invoices!allow!you!to!automate!the!creation!of!invoices!that!occur!regularly!and!are !
always!the!same!amount.!To!create!a!recurring!invoice:!
1. Hover!over!Receivables!and!click!Recurring%Invoices%
2. Click!New%
3. In!the!Sc h e d u le!Informat io n !se c tio n ,!e n te r!t h e!f o llo w in g :! !
• Next!Due!Date:!the!due!date!of!the!next!invoice!needed!
• Create:!the!num b er!of!da ys!b efo re!the !du e!da te!tha t!invo ice!ne ed s!to!be !crea ted!
• Frequency:!how!frequently!invoices!need!to!be!created!
• Ends!on:!the!date!to!stop!creating!the!invoice!(if!the!next!due!date!is!on!or!after!the!
Ends!On!date,!the!invoice!will!not!be!created)!
4. In!the!In vo ic e !Te mplate!se ct io n ,!se le ct!a !c u st o mer!and!e n te r!t h e !in vo ic e !d et ails!
5. Click!Save!
!
Notes:&If&the&create&date&is&today's&date&or&earlier,&the&invoice&will&be&created&within&30&minutes.&&
The&Invoice&Date&will&be&Due&Date&minus&the&Payment&Terms.&&If&no&payment&terms&are&se t,&th e &
Invoice&D a t e&will&be&the&Due&Date .&&The&amount&of&the&invoice&can&be&edited&after&creation,&if&it&
varies.&&When&setting&up&the&recurring&invoice,&enter&an&amount&of&$0.01.&Once&crea ted ,&th e&
recurring&invoice &tem p late&ca n&b e&ed ited&o r&inac tivate d&at&a ny&tim e &by&retu rnin g&to &Receivables&>&
Recurring2Invoices&and&clicking&Edit&or&Del&to&the&left&of&the&recurring&invo ice.&
!
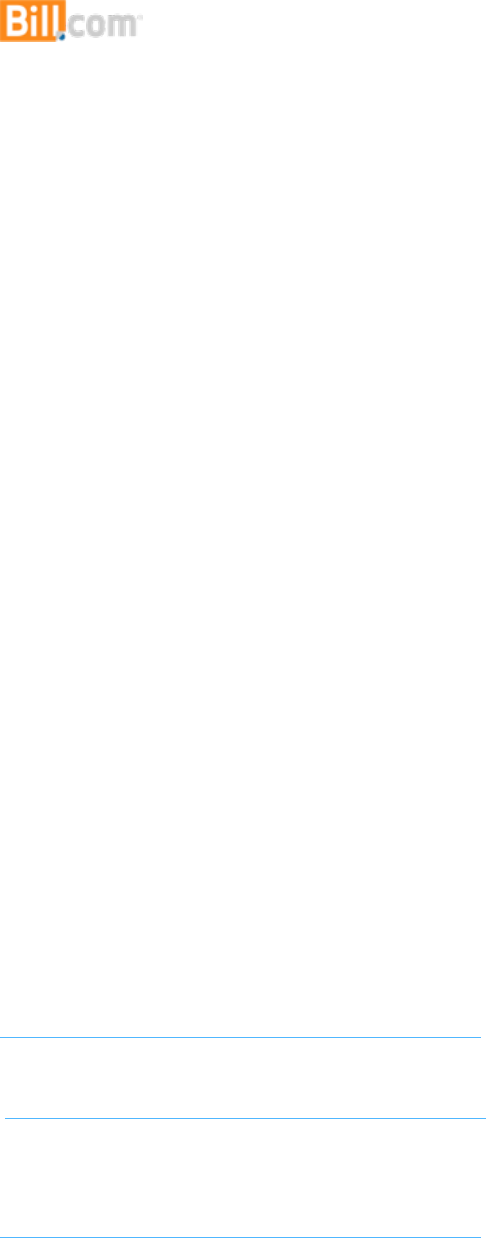
!
!
Part!4:!Using!Accounts!Receivable!→!Getting!Paid!! 9!
Getting!Paid!with!Bill.com!
Payment!Options!
There%are%three%methods%available%for%receiving%payments%in%Bill.com:%
1. ePayment:!$0.49!per!ePayment!received!
2. PayPal:!standard!PayPal!rates!apply!
3. Credit!Card:!Vantage!credit!card!processing!fees!apply!
For!payments!received!via!PayPal!and!credit!card,!you!can!choose!to!add!a!convenience!fee!
!
To%enable%a%payment%method,%take%the%following%steps:%
1. Hover!over!the!gear!icon!and!click!Settings!
2. Under!Receivables,!click!Online%Payments!
3. Click!Setup!to!the!right!of!the!desired!paym e nt!m eth o d!
4. Follow!the!setup!prompts!and!provide!any!required!informa tio n !
!
Notes:&For&credit&card&payments,&Bill.com&partners&with&merchant&provider&Vantage.&&&
You&can&learn&more&about&accepting&credit&card&payments&here:&&
https://support.bill.com/hc/en-us/articles/204008505.&
&
&Learn&more&about&adding&convenience&fees&here:&
&https://support.bill.com/hc/en-us/articles/204008465&
&
It&takes&fo u r&b a n kin g &d a y s&fo r &an &e P a y m e n t&r ec e ive d &from&a&customer&to&deposit.&&&
Learn&more&about&payment&timing&for&ePayments&received&here:&&
https://support.bill.com/hc/en-us/articles/203692459&
! &
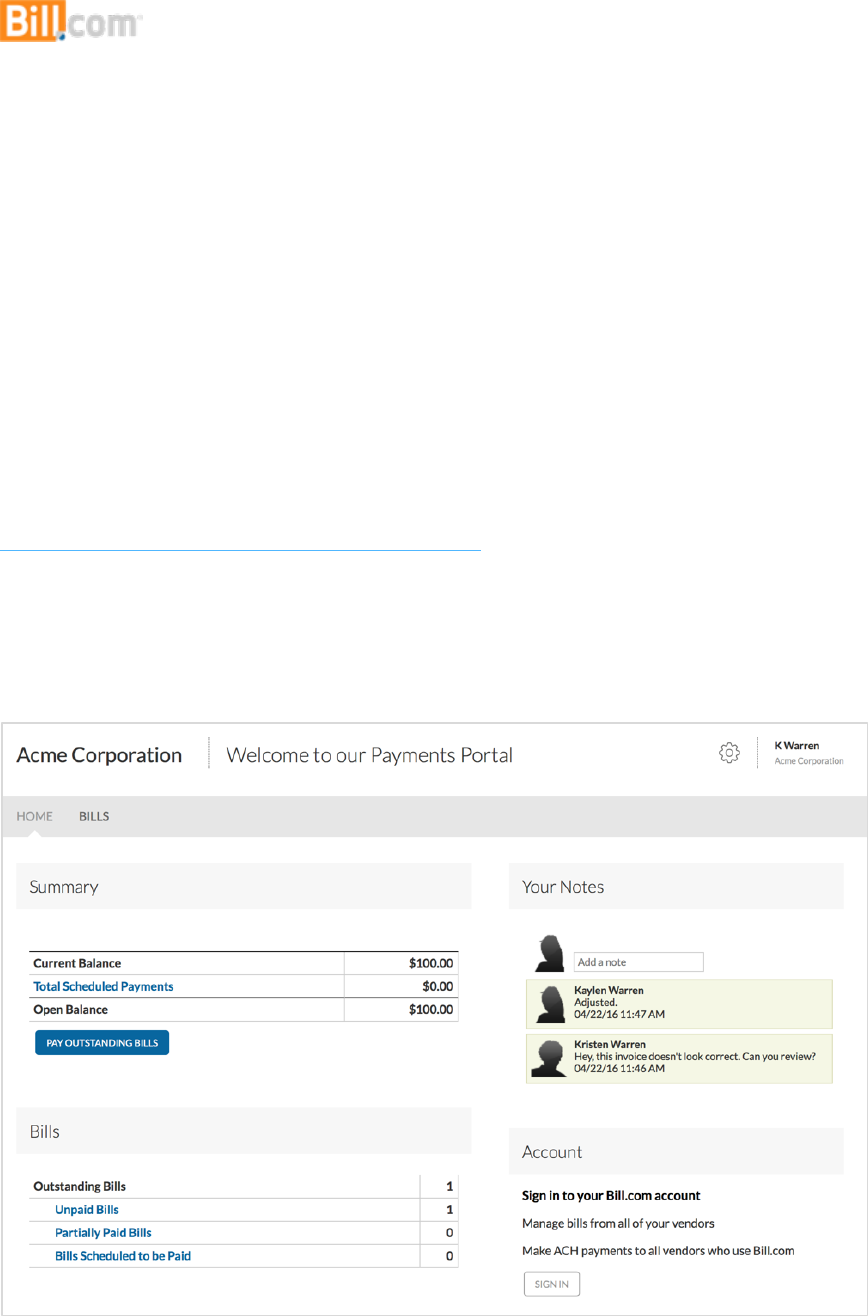
!
!
Part!4:!Using!Accounts!Receivable!→!Getting!Paid!! 10!
The!Customer!Portal!
• When!an!invoice!is!sent!through!Bill.com ,!it!will!include !a!link!to!yo ur!bra nd ed !Bill.com !
website,!also!known!as!the!Customer!Portal.!The!Customer!Portal!allows!customers!to!view!
and!pay!their!invoices.!!
• Customers!will!be!able!to!choose!from!the!payment!methods!you’ve!enabled,!and!payments!
made!through!the!Customer!Portal!will!automatically!be!applied!to!the!invoices!on!your!end.!!
• If!desired ,!cu s to mers!can !a lso !e n a b le!Auto!Pay !from!with in !t h e!P o r ta l.!
&
Learn&more&about&the&Customer&Portal&here:&
https://support.bill.com/hc/en-us/articles/203692339&
!
!
The%Customer%Portal:%What%the%Customer%Sees%
!
! &
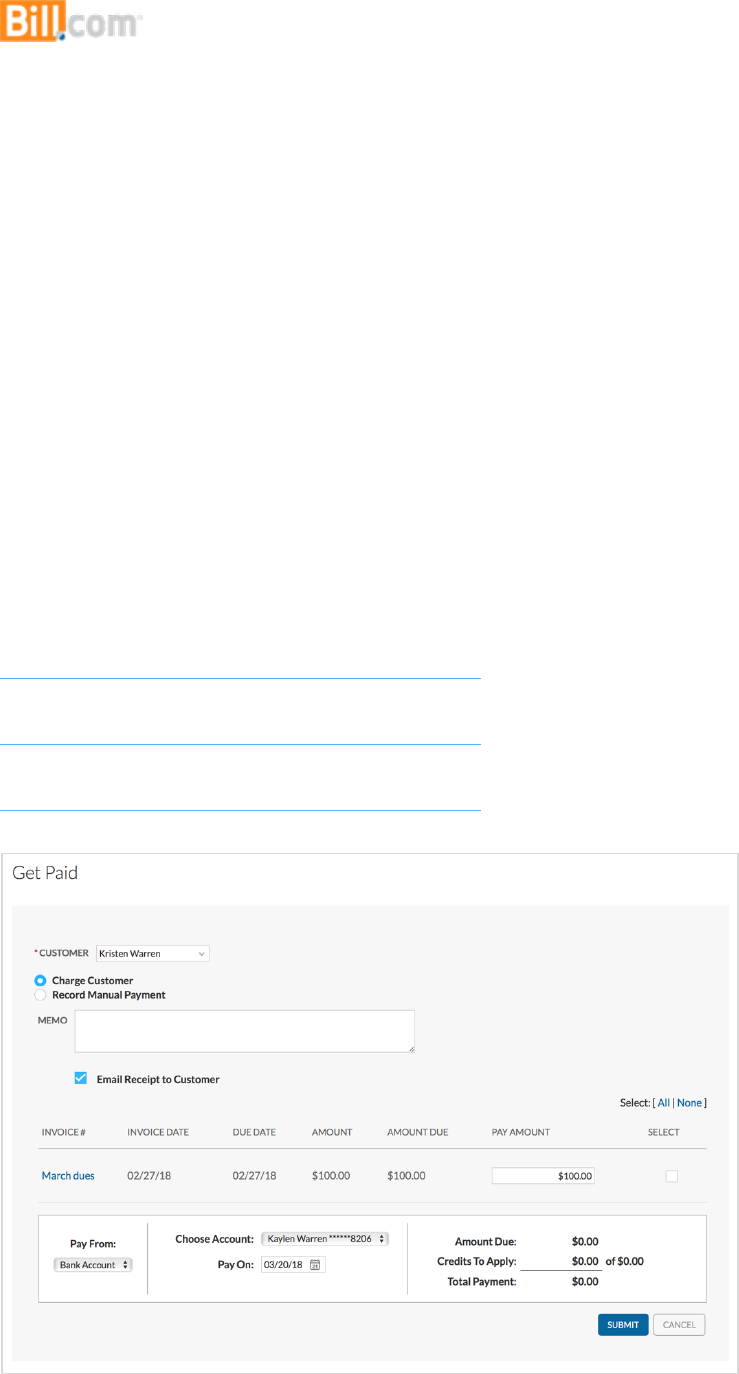
!
!
Part!4:!Using!Accounts!Receivable!→!Getting!Paid!! 11!
Charging!a!Customer!
You%can%also%charge%a%customer%directly%from%your%end%by%taking%the%following%steps:%
1. Hover!over!Receivables!and!click!Get%Paid!
2. Select!the!customer!you’d!like!to!charge!
3. Choose!Charge%Customer!
4. Enter!the!payment!information!!
5. Select!the!invoice(s)!the!payment!should!be!applied!to!!
6. Click!Submit!
The&above&steps&assume&that&there&is&already&a&valid&means &o f&p a yment&on &file &fo r&th e &cu s to mer.&&
For&more&information&on&adding&bank&account&for&a&customer,&see&
https://support.bill.com/hc/en-us/articles/212463786.&
For&info&on&updating&the&credit&card&information&for&a&customer,&see&
https://support.bill.com/hc/en-us/articles/212823706.&
For&more&information&on&getting&signed&authorization&from&customers,&see&
https://support.bill.com/hc/en-us/articles/203293889&
&
& &
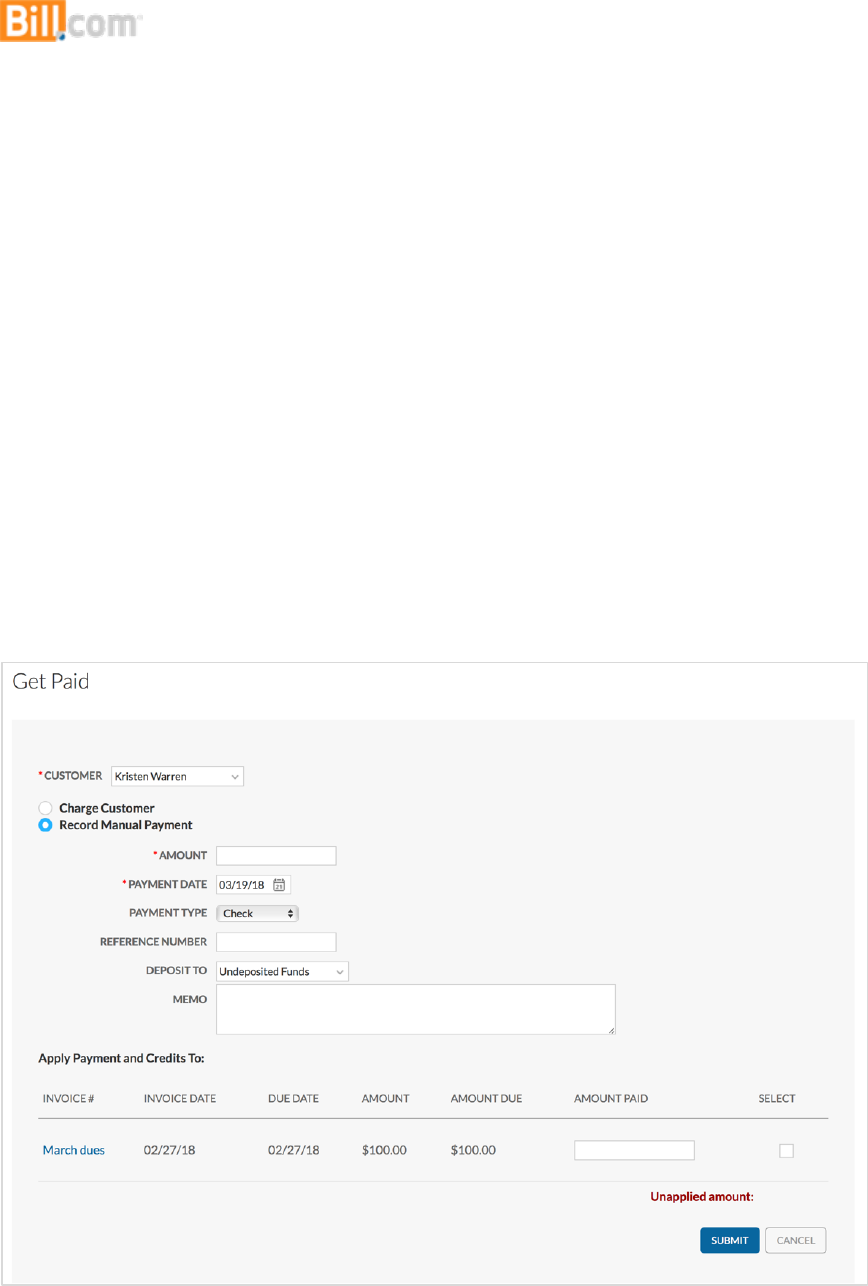
!
!
Part!4:!Using!Accounts!Receivable!→!Getting!Paid!! 12!
Recording!Payments!Received!Outside!of!Bill.com!
If%you%re ce iv e %a %cu s to mer%paymen t%outside%of%Bill.com,%record%the %paym en t%informa tion%with%
the%following%step s:%
1. Hover!over!Receivables!and!click!Get%Paid!
2. Select!the!customer!you’d!like!to!charge!
3. Choose!Record%Manual%Payment!
4. Enter!the!payment!information!!
5. Select!the!invoice(s)!the!payment!should!be!applied!to!!
6. Click!Submit!
!
!
! !
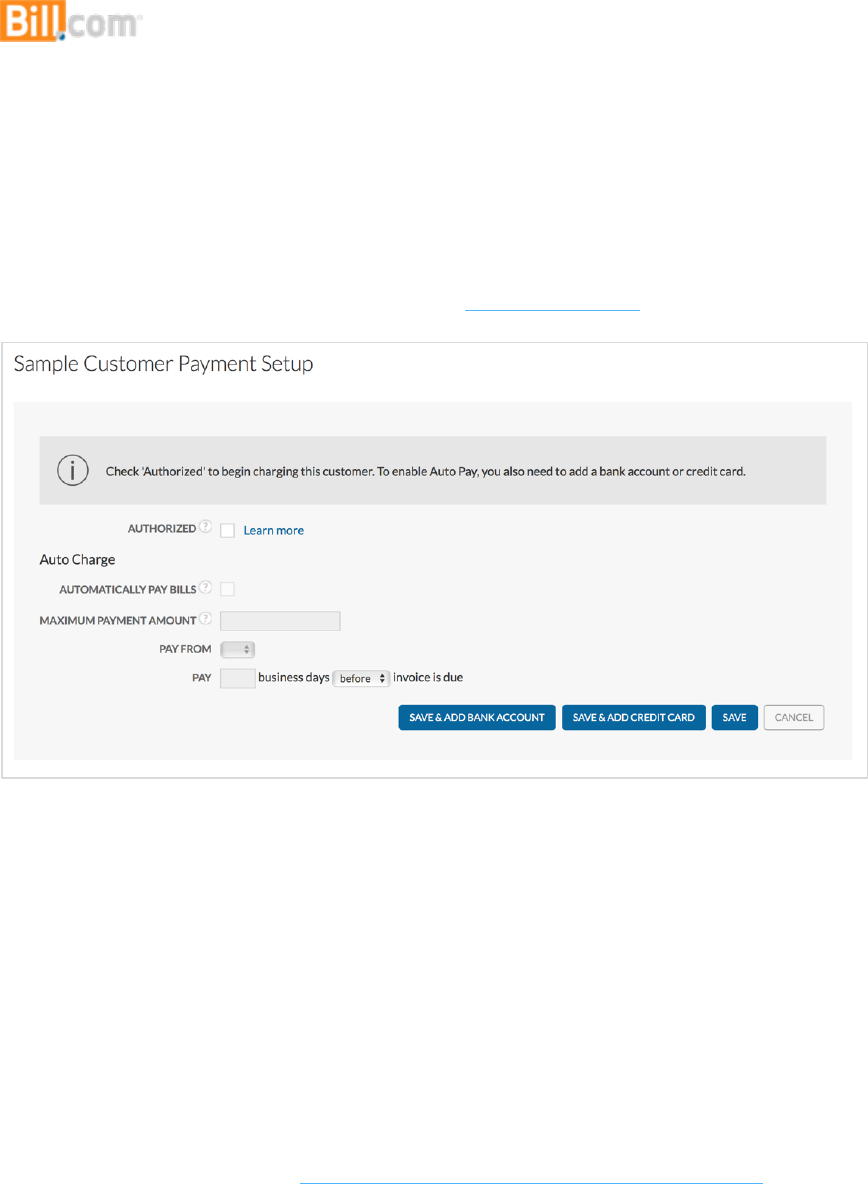
!
!
Part!4:!Using!Accounts!Receivable!→!Getting!Paid!! 13!
Auto!Pay!
Auto!Pay!allows!you!to!automatically!charge!customers!for!their!open!invoices.!To!enable!Auto!
Pay!for!a!customer,!complete!the!steps!found!here:!Setting!up!Auto!Pay!
!
!
&
Note:&The&customer&can&also&enable&auto&pay&themselves&from&within&the&Customer&Portal.&
Automatic&payments&will&be&withdrawn&from&your&customer's&bank&account,&or&charged&to&their&
credit&card,&on&the&invoice&due&date&by&default,&unless&you&deselect&Automatically2Pay2Bill&when&
entering&an&invoice.&If&the&due&date&is&a&holiday&or&weekend,&Bill.com&initiat es&the&paym en t&on &the&
next&business&day.&Automatic&payments&will&be&made&on&unpaid&invoices&with&no&previous&
payments&(including&voided&or&cancelled&payments),&up&to&the&maximum&amount.&Credits&are&
considered&a&payment,&and&auto-pay&will¬&kick&in.&If&a&custom e r&h a s&multiple&u np a id &in v o ice s&
due&(or&past&due),&the&payment&for&those&invoices&will&be&grouped&together&into&one&charge.&We&
will&send&one&summary&email,&rather&than&individual&emails&for&each&invoice.&If&an&invo ice &is &pa s t&
due&when&Auto&Pay&is&enabled,&or&when&the&invoice&is&created,&the&payment&will&be&withdrawn&
from&your&cu sto m e r's&ban k&a cco un t&on &the &nex t&bu sine ss&d ay .&
&
Learn!more!about!auto!pay!here:!https://support.bill.com/hc/en-us/articles/2036919!
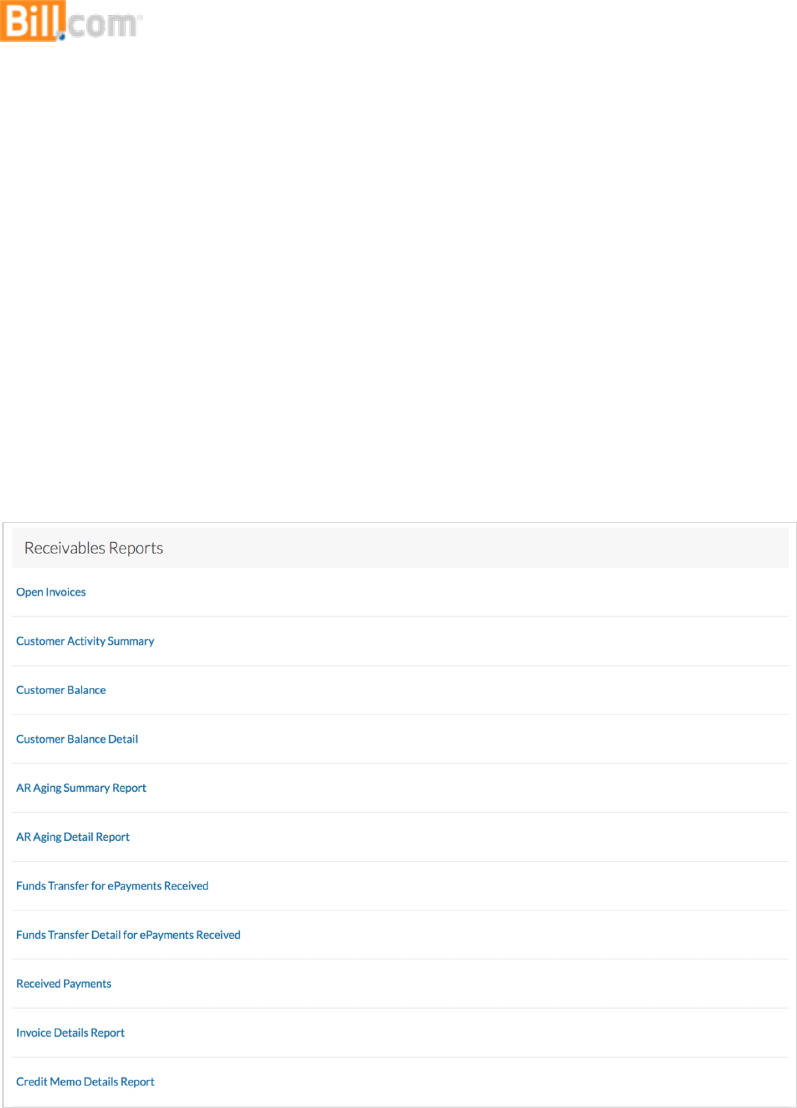
!
!
Part!4:!Using!Accounts!Receivable!→!Reporting! 14!
Reporting!
Reports!Overview!
Bill.com%offers%several%reports%to%assist%with%managing%your%Receivables%
• For!more!complex!reporting!needs,!you’ll!use!your!accounting!software!!
as!it!allows!for!greater!customization!
!
!
! !
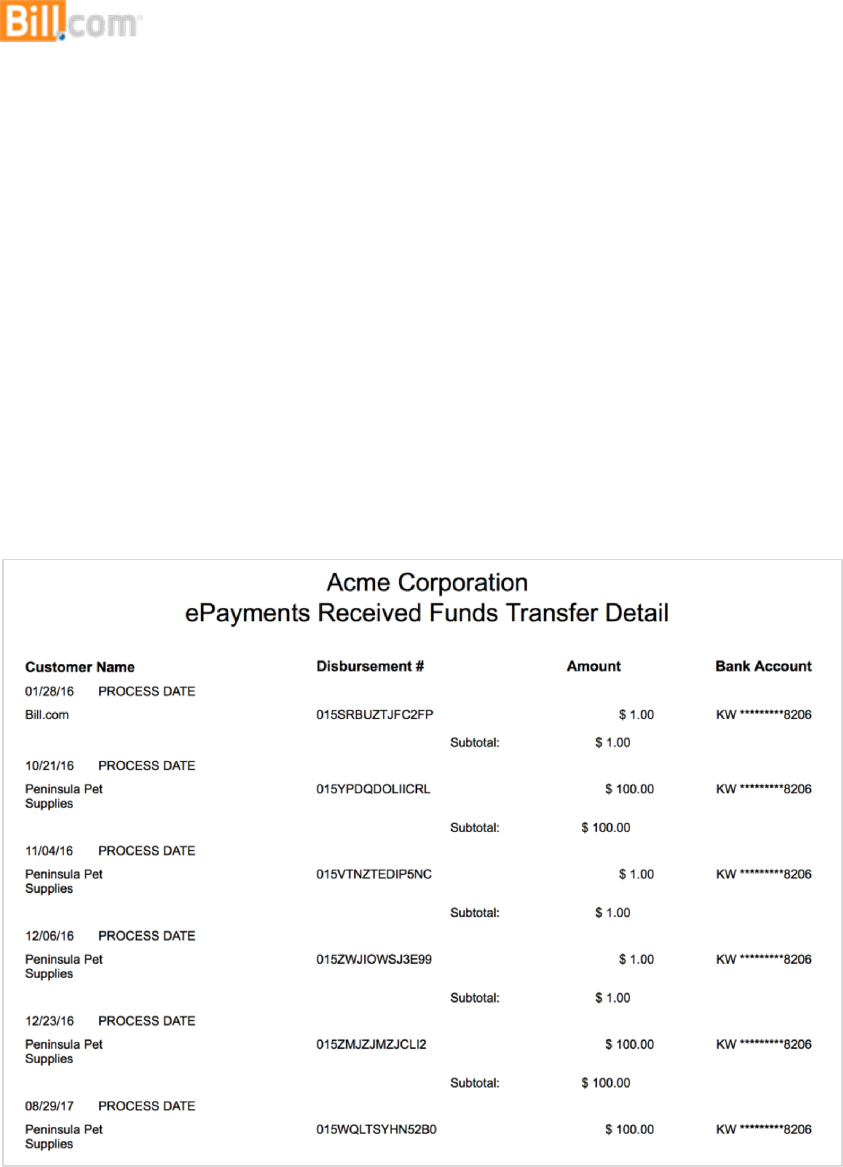
!
!
Part!4:!Using!Accounts!Receivable!→!Reporting! 15!
Funds!Transfer!Detail!for!ePayments!Received!Report!
The!Funds!Transfer!Details!for!ePayments!Received!report!helps!you!determine!which!customer!
payments!made!up!a!particular!deposit!into!your!bank!account.!It!can!also!help!you!reconcile!
the!Bill.com!M on ey!In!C learin g!Acc ou nt!fo un d!in!yo ur!a cco un ting!so ftw are .!
• Bill.com!deposits!one!lump!sum!from!into!bank!account!to!cover!all!of!the!payments!received!
on!a!given!day!
• The!Funds!Transfer!Detail!for!ePayments!Received!report!report!helps!you!know !which!
customer!payments!made!that!lump!sum!up!
!
!
!
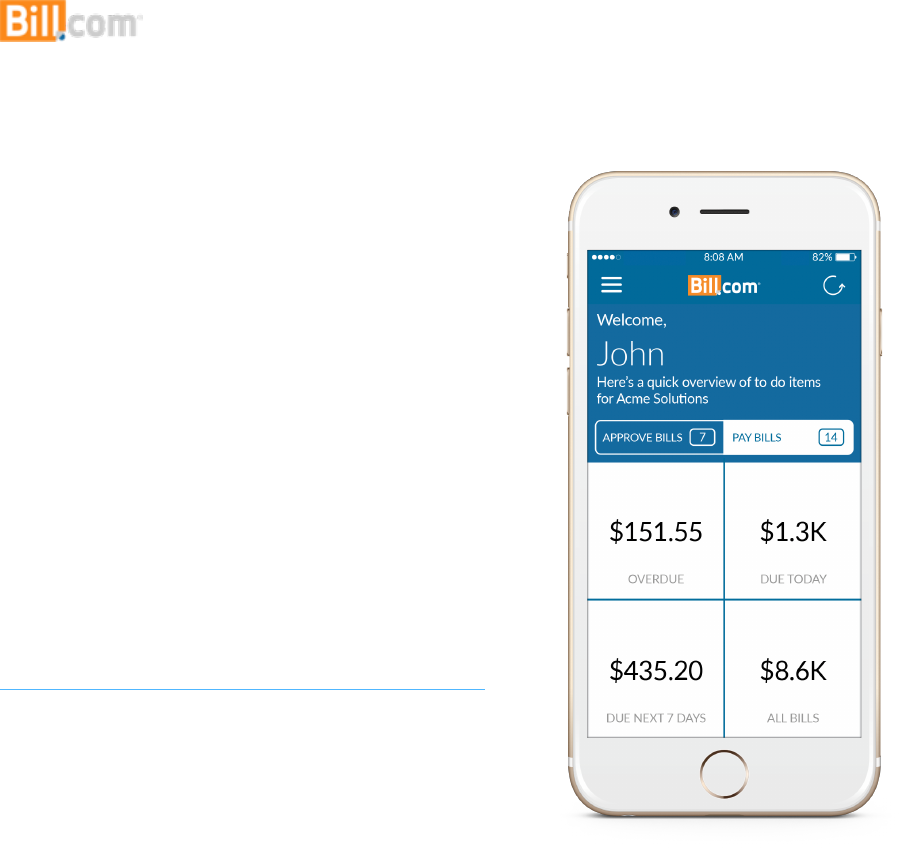
!
!
Part!4:!Using!Accounts!Receivable!→!Mobility! 16!
The!Bill.com!Mobile!App!–!!
Managing!Receivables!
Bill.com’s%mobile%app%is%available%for%both%%
Apple%and%Android%devices%
• Allows!you!to!work!on!the!go!and!keep!!
your!back!office!in!your!back!pocket!
• Manage!customer!and!items!
• Create!invoices!with!ease!
• Keep!track!of!payments!received!
• And!more…!
Learn!more!about!the!Bill.com!mobile!app!here:!!
https://support.bill.com/hc/en-us/articles/204227399!
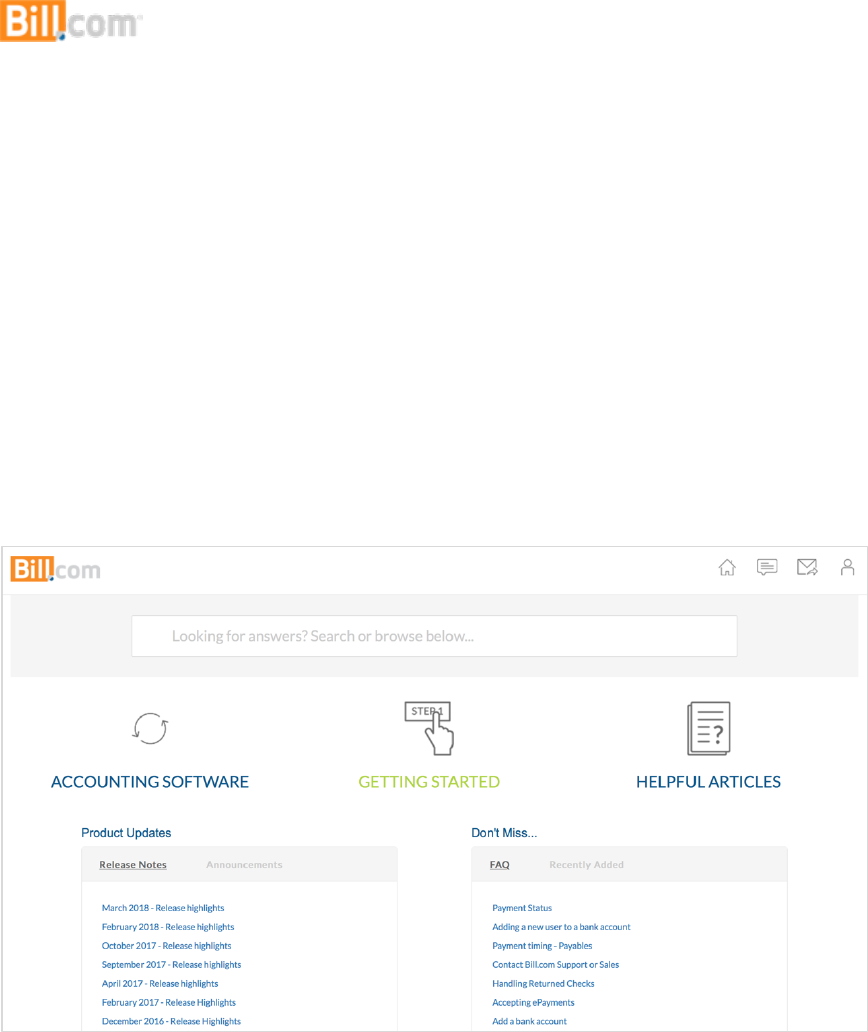
!
!
Part!4:!Using!Accounts!Receivable!→!Support! 17!
Contacting!Support!for!Receivab les!He lp!
Support%can%be%accessed%from%the%bottom%of%any%page%in%Bill.com%%
The!following!Support!channels!are!available:!
• Self-service!articles!(available!24/7)!
• Chat!(weekdays!from!5!am!to!6!pm!PT)!
• Email!(response!within!1-2!business!days)!
!
!
!
